클립스튜디오 벡터 레이어 사용법
클립스튜디오 벡터 레어의 사용법에 대해서 알려드리려 합니다. 우선은 벡터레이어가 무슨 뜻인지 모르시는 분들이 계셔서 설명드리고 벡터 레이어를 통해서 선 굵기, 선 바꾸기 등 다양한 기능과 벡터 지우개도 설명드리겠습니다.
벡터레이어 뜻
벡터레이어를 이해하기 위해선 레이어의 종류에 대해서 먼저 알아야 합니다. 레이어의 종류는 레스터레이어, 벡터레이어 이렇게 두 가지가 존재를 하고 먼저 레스터 레이어는 우리가 알고 있는 가장 기본적인 레이어를 말합니다. 레스터 레이어의 원리는 그림을 그리거나 사진을 보정하는 캔버스의 픽셀(작은 네모들)에 색을 채워 그리는 원리입니다. 그리고 벡터 레이어는 클립스튜디오에서 만든 레이어 어 도구로 보통의 레스터 레이어 와는 다르게 픽셀에 색을 채워 그림을 그려가는 방식이 아닌 레이어의 좌표를 설정하고 좌표의 찍힌 점들을 이어가는 거라고 생각하면 됩니다.
장점
벡터레이어를 쓰게 되면 장점은 벡터레이어는 일반 레스터 레어와 다르게 좌표로 그림을 그린 후 선을 줄이거나 늘리거나 해도 선이 흐려진다거나 변형이 되는 경우가 없습니다. 말 그대로 좌표에 고정되어 있기 때문에 좌표값만 늘어나거나 줄어들기에 선의 디테일이 변형되지 않는다는 것이죠. 그리고 벡터 레이어를 쓰게 되면 벡터레이어 전용 도구들을 쓸 수 있습니다. (선 굵기 바꾸기, 선 굴기 줄이기, 벡터 전용 지우개 등) 다양한 도구들에 있어서는 밑에 더 설명드리겠습니다.
벡터레이어 사용방법
평소 편집, 그림을 그릴 때처럼 캔버스를 생성해 줍니다. 그리고 벡터 전용 레이어를 만들어 주셔야 하는데요
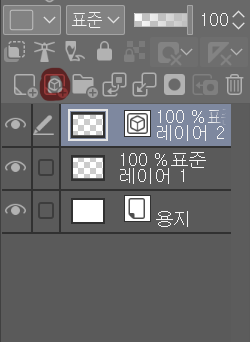
이렇게 벡터 레이어를 만드셨으면 레스터 레이어와 동일하게 그림을 그려봅니다.
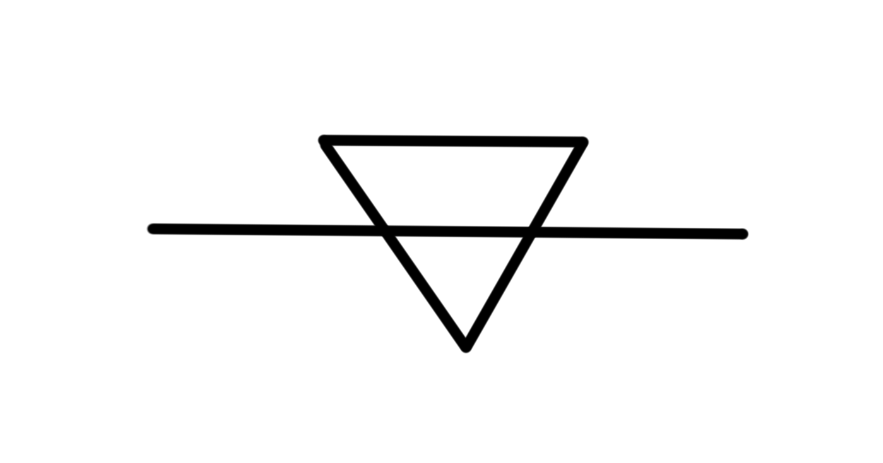
벡터 레이어로 긴 선과 세모난 도형을 만들어 봤는데요. 이 그림으로 벡터레이어의 기능에 대해서 설명드리도록 하겠습니다.
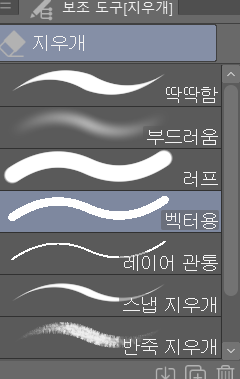
벡터용 지우개
벡터 지우개인데요 보통 쓰는 레스터 레이어 전용 지우개는 범위만큼 픽셀을 지울 수 있는 도구입니다 하지만 벡터용 지우개는 레스터 지우개와는 달리 지우개의 크기(범위)와 상관없이 선의 끝과 끝점(선끼리 맞닿은 점)까지 지워 줍니다.
예를 들면
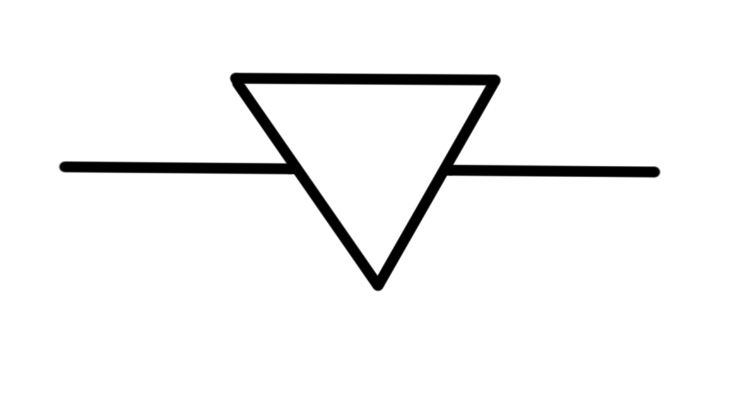
세모 도형 안에 있는 지나가는 직선을 벡터용 지우개로 지워봤는데요 그렇게 되면 선과 선이 만나는 점까지 알아서 지워지게 됩니다 이해를 돕기 위해 다른 것도 예시를 보여드리겠습니다.
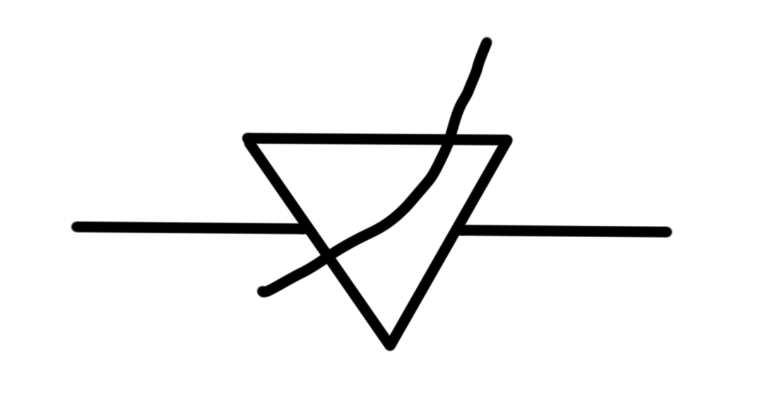
위 그림처럼 삼각형을 지나가는 선을 그려봤는데요. 이 선을 레스터 지우개로 지우려고 하면 도형이 지워지지 않게 섬세하게 지울 수 밖에는 없습니다. 그런데 벡터용 지우개를 쓰게 되면.
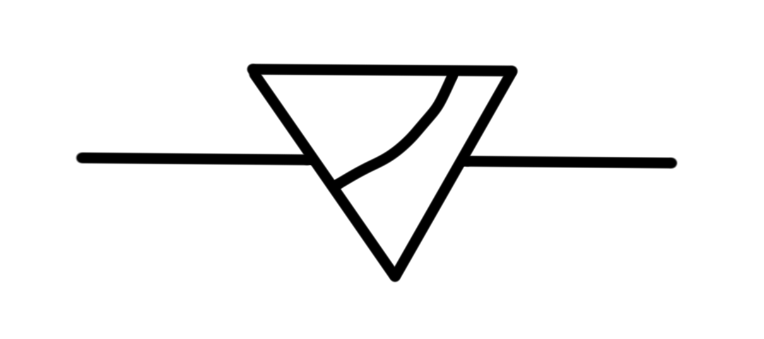
이런 식으로 깔끔하게 선이 지워지는 모습을 보실 수가 있습니다.
이러한 기능은 그림그릴 때 굉장히 유용한 부분이 있는데요 그 부분은 선과 선이 많이 맞닿는 그림, 예를 들면 머리카락을 그릴 때 삐져나온 선을 지울 때 간편하게 사용 가능하고 배경을 그릴 때 에도 아주 유용하게 사용이 가능합니다 퍼스자를 사용하여 배경을 그리다 보면 삐져나온 선들이 많은데 이 선들을 벡터 레이어 지우개로 정리해 주는 것이죠.
하지만 주의할 점도 있는데요 레스터 레이어로 그림을 그린뒤 벡터용 지우개를 사용하셔도 벡터 지우개 사용이 안됩니다 벡터용 지우개는 벡터 레이어에 그린 그림만 사용이 가능하기에 처음 그림 그릴 때 레이어 선택을 잘하셔서 자신에게 맞는 레이어를 생성하는 것이 중요합니다.
벡터 선 수정
다음은 벡터 레이어 선 수정하는 방법에 대해서 알아보도록 하겠습니다.
벡터 레이어에서 선을 수정하는 도구는 여러 가지가 있는데 가장 많이 쓰는 기능은 선 변환, 선 굵기 수정 등이 있습니다.
벡터 레이어의 선을 수정하기 위해서는 우선

왼쪽 도구 창에서 이 모양의 도구를 클릭해 줍니다.
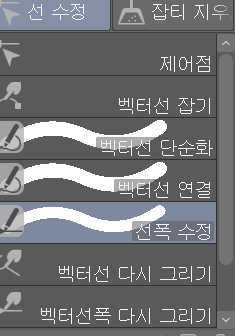
그럼 이러한 선 수정 창이 뜰 텐데요 여러 기능들이 있지만 오늘 알아볼 것은 벡터 선 수정입니다.
벡터 선폭 수정이라는 도구를 클릭하시고 아래쪽 스패너 모양의 '보조 도구설정'을 눌러줍니다.

이렇게 보조 도구 설정창이 뜨게 됩니다. 여기서 맨 위에 '선폭 수정'을 눌러주시면 선폭을 수정할 수 있는 여러 창이 뜨는데요. 벡터 레이어 선을 굴게 할 수도 있고 얇게 할 수 도 있습니다. 한번 벡터 레이어의 선폭을 굵게 만들어 보겠습니다.
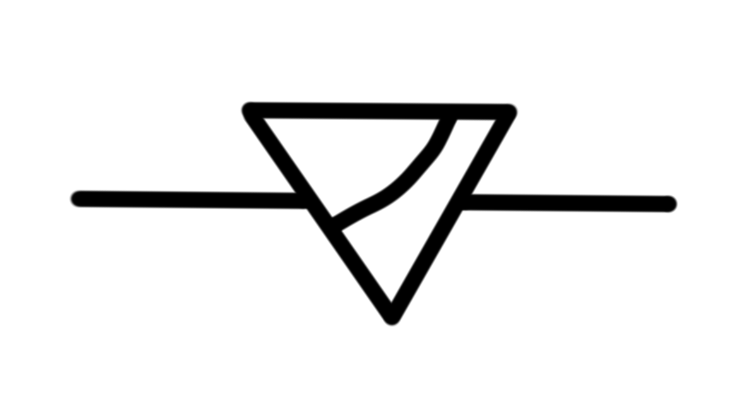
이렇게 벡터 선을 굵게 수정을 했는데요 이처럼 얇게 수정도 가능하고. 자신이 그린 그림에도 수정이 가능합니다. 자신이 그림 그림의 선폭을 부분적으로 굵게 수정도 가능하게 되는 것입니다 이 기능으로 레스터 레이어는 손이 많이 가는 선폭 수정을 벡터 레이어로는 간편하게 사용이 가능합니다.
레스터 레이어도 이러한 선폭 수정 기능을 사용은 가능합니다. 하지만 레스터 레이어의 원리상 선을 굵게 혹은 얇게 하는 과정 중에 픽셀이 깨지게 되면서 그림이 전체적으로 어색하고 해상도가 낮아 보인다는 단점이 생기기에 벡터 전용 레이어를 생성 후 사용 하시기를 권유드립니다.
벡터 레이어 변환
마지막으로 레스터 레이어를 벡터 레이어로 변환이 가능할까요? 답부터 드리면 불가능합니다. 레스터 레이어로 그림을 그리다가 벡터용 수정이 필요해서 벡터 레이어로 변환하려 해도 레스터와 벡터의 원리 자체가 다르기 때문에 변환이 어려울뿐더러 변환을 굳이 추천하지도 않습니다.
하지만 변환이 가능한 방법도 있는데요 그건 벡터 레이어를 레스터 레이어로 변환은 가능합니다. 벡터 레이어가 좌표로 그림을 그리는 방식이 원리라면 레스터는 픽셀로 그림은 그린다고 위에 설명드렸죠. 그거와 마찬가지로 벡터레이어의 좌표값을 픽셀로 바꾸는 것은 가능합니다. 그렇기에 벡터로 그림을 그리다가 레스터 레이어로 변환은 가능합니다.
정리
벡터 레이어는 잘 사용하면 굉장히 유용한 기능이 많은 레이어입니다. 하지만 자신에게 맞지 않고 선이 레스터 레이어보다 살짝 딱딱 느낌이 들어 사용을 안 하시는 분들도 많습니다. 그렇기에 자신이 필요한 기능과 맞는 상황 속에서 벡터 레이어를 사용하신다면 충분히 좋은 결과물을 빠른 시간 안에 내는데 도움이 되실 겁니다.
"이 포스팅은 쿠팡 파트너스 활동의 일환으로, 이에 따른 일정액의 수수료를 제공받습니다."
